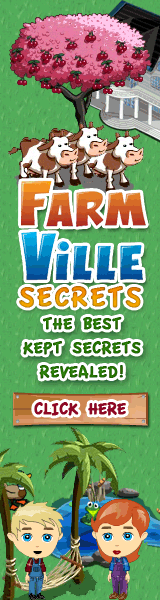Easy Sync with iTunes
iTunes can easily synchonize items stored in your PC or Mac with your iPhone or iPod touch. You only have to set which items to be synced in iTunes once and just connect iPhone or iPod touch to start a sync. It is so powerful and easy to use. You can sync with only a portion of what's on your computer. For example, you might want to sync only a group of contacts from your address book, or you may want to sync only songs from certain playlists. Download iTunes if you do not have one yet.
It can sync the following items for you:
Step 1: Connect iPhone or iPod touch to Your Computer (Mac or PC)
Plug in your iPhone or iPod touch to your computer using the included USB cable. By default, iTunes opens automatically.
Step 2: Select the "Source" option in your iTunes menu
Once the iTune application open, select iPhone or iPod touch in iTunes under Devices on the left hand side and click the Info tab. You can set iPhone as your primary source in the "Advanced" menu section if you do not have other devices that use iTunes.
Step 3: Auto-Sync or Select Which Items Are Synced
Choose the "Auto Sync" in iTunes to update your iPhone library each time you connect the phone to your computer. Simply press on the "Summary" tab at the top of iTunes and click the "Auto Sync" icon to make this your default sync option.
Or you can also selectively choose which items to sync. Click the respective tabs in iTunes to specify which media and information you want synced from your computer to iPhone or iPod touch.
Step 4: Sync iPhone or iPod touch
Click Apply in the lower-right corner of the screen. Your computer syncs with iPhone or iPod touch according to your settings. Make sure you maintain connection between your computer and your iPhone until the sync is completed. Your iTunes library will use a small pop-up indicating the completion of downloads to prevent you from losing progress.
The first time you sync iPhone or iPod touch, you are asked if you want to merge data, replace data on the service, or replace the data on your computer. After that, anytime you connect iPhone or iPod touch to your computer, iTunes opens and syncs with iPhone or iPod touch according to your settings.
Restore Icon
Utilize the "Restore" icon on the iTunes Summary screen if there are technical problems during the synchronization process. This function will return to the default settings of iTunes and iPhone if you created conflicting commands or downloaded a corrupted file
iTunes can easily synchonize items stored in your PC or Mac with your iPhone or iPod touch. You only have to set which items to be synced in iTunes once and just connect iPhone or iPod touch to start a sync. It is so powerful and easy to use. You can sync with only a portion of what's on your computer. For example, you might want to sync only a group of contacts from your address book, or you may want to sync only songs from certain playlists. Download iTunes if you do not have one yet.
It can sync the following items for you:
- Contacts: names, phone numbers, addresses, email addresses, fax, business number, etc. (It can even sync contacts with your Yahoo! or Google Address Book).
- Calendars: appointments, meeting and events
- Web bookmarks
- Music and audiobooks
- Photos
- Podcasts
- Movies and TV shows
- Applications
Step 1: Connect iPhone or iPod touch to Your Computer (Mac or PC)
Plug in your iPhone or iPod touch to your computer using the included USB cable. By default, iTunes opens automatically.
Step 2: Select the "Source" option in your iTunes menu
Once the iTune application open, select iPhone or iPod touch in iTunes under Devices on the left hand side and click the Info tab. You can set iPhone as your primary source in the "Advanced" menu section if you do not have other devices that use iTunes.
Step 3: Auto-Sync or Select Which Items Are Synced
Choose the "Auto Sync" in iTunes to update your iPhone library each time you connect the phone to your computer. Simply press on the "Summary" tab at the top of iTunes and click the "Auto Sync" icon to make this your default sync option.
Or you can also selectively choose which items to sync. Click the respective tabs in iTunes to specify which media and information you want synced from your computer to iPhone or iPod touch.
Step 4: Sync iPhone or iPod touch
Click Apply in the lower-right corner of the screen. Your computer syncs with iPhone or iPod touch according to your settings. Make sure you maintain connection between your computer and your iPhone until the sync is completed. Your iTunes library will use a small pop-up indicating the completion of downloads to prevent you from losing progress.
The first time you sync iPhone or iPod touch, you are asked if you want to merge data, replace data on the service, or replace the data on your computer. After that, anytime you connect iPhone or iPod touch to your computer, iTunes opens and syncs with iPhone or iPod touch according to your settings.
Restore Icon
Utilize the "Restore" icon on the iTunes Summary screen if there are technical problems during the synchronization process. This function will return to the default settings of iTunes and iPhone if you created conflicting commands or downloaded a corrupted file